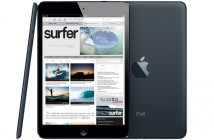Taking screen captures in OS X is pretty simple and powerful. Today I’ll explain how to use the built-in screen capture functionality, the included application Grab, and a couple of third-party options that offer extra functionality.
Taking screen captures in OS X is pretty simple and powerful. Today I’ll explain how to use the built-in screen capture functionality, the included application Grab, and a couple of third-party options that offer extra functionality.
Built-in OS X Functionality
-
Command + Shift + 3
This keystroke results in a full screenshot and saves the resulting file as a PNG, to your desktop. The file is named with the date and time it was captured.
-
Command + Shift + 4
Pressing these keys initially brings up a cross hair on screen that displays the coordinates of the cursor. Click and drag to select the area you want to capture. When you release the mouse button, the capture will be saved to the desktop as previously mentioned.
If you press the spacebar while the crosshairs are visible, it changes into a camera icon that you can position over a specific window that you may wish to capture. (That window must be visible when you initiate the keystroke.)
During both modes you may hold the Control key at the time of capture. Doing so will save the resulting shot to the clipboard rather than a file on the desktop.
Grab
The Grab application resides in the /Applications/Utilities folder. It’s pretty simplistic, and essentially duplicates the functionality of the built-in OS X feature, albeit, with a couple of small differences. After you’ve taken the screenshot, it is displayed for you to review at which time you must explicitly save it, if it is indeed what you wanted. This also allows you to choose where you’re going to save the file. There’s a Preferences window where you can choose from eight cursor images to be captured in the resulting image. Otherwise, things are pretty much the same. The keystrokes are different, as you’ll see next.
-
Command + Shift + A
This keystroke results in a crosshair on screen that displays the coordinates of the cursor. Click and drag to select the area you want to capture.
-
Command + Shift + W
This keystroke allows you to move windows around to select the one you’d like to capture.
-
Command + Z
This keystroke results in a full screenshot.
-
Command + Shift + Z
This keystroke results in a full screenshot after a 10 second timer elapses.
Skitch
Skitch is developed by the rockstars at Plasq. It’s super powerful and really easy to use. You get to edit size, crop, draw nondestructively, there’s multi-format export, web upload, copy to clipboard, review history and much more. The best part is, it’s 100% free to use!

-
Command + Shift + 5
Pressing this keystroke brings up the (now familiar) crosshairs to select the region of the screen you wish to capture. The image is then opened into Skitch for further editing and use — this is the same for each key combo.
-
Command + Shift + 6
This keystroke results in a full screen capture.
-
Command + Shift + 7
This keystroke brings up a frame that you can resize to capture a portion of the screen. Initially this may seem to be the same as the crosshair — the difference is, the frame retains its dimensions each time, allowing you to capture uniform shots multiple times.
LittleSnapper
LittleSnapper is developed by RealMac Software. It approaches screenshots from an iPhoto perspective, allowing you to catalog, group, and tag your shots for later use. There’s a built-in browser for grabbing all or a portion of a webpage. The export feature allows you to save a webpage to a PDF file, or any screen capture to multiple image formats. There’s also an editor for tweaking the shots once you’ve captured them. With all this functionality comes a price — it’s $39. There’s also a free trial to see if it’s a good fit for you.

-
Command + Option + 3
This keystroke produces a full screen capture. Once captured, it is loaded into the LittleSnapper gallery for further editing and use — this behavior is consistent with all key combos.
-
Command + Shift + Option + 3
Similar to Grab, this gives you a short timer before the full screen image is captured.
-
Command + Option + 4
This keystroke gives you the crosshairs to choose the region of the screen to capture.
-
Command + Option + 5
This keystroke captures a specific window on screen. At least a portion of the window must be visible before initiating the keystroke.
So depending on your screenshot needs, there’s an app for that (sorry, I couldn’t help myself). The built-in tools are great and produce nice results. I personally opt for Skitch almost daily as it provides the level of control I need, but can see where something like LittleSnapper would be ideal for the designer types. There are plenty of other options out there too, if you want to get your Google on. But hopefully we’ve armed you with a little more knowledge today, to get that perfect screenshot the next time you need one.

Continue to read on TheAppleBlog