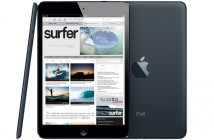![]() Hazel is a preference pane from Noodlesoft that lets you perform actions on your folders based on certain criteria. Here’s a list of several things you can do with it and how to set them up.
Hazel is a preference pane from Noodlesoft that lets you perform actions on your folders based on certain criteria. Here’s a list of several things you can do with it and how to set them up.
Clean your Downloads folder
At the end of the day, my Downloads folder is always stuffed with disk images, half-completed download files, and everything in between. You can clean out any cruft easily using Hazel. Hazel even includes some example actions for your Downloads folder, like moving all photos to your Pictures folder and labeling them blue. But here we’re just going to set it to clear out old disk images.
- Open up Hazel in System Preferences and click on your Downloads folder in the left pane (it should be there already, if not, add it with the + button).
- Click the + button to add a new rule.
- Give the rule a description. I just put “DMG”.
- On the first line, set it so it reads Extension is dmg, and set the action line to Move file to folder: Trash like so:
- What you have now will delete any disk image in your Downloads folder. That’s not what we want, so we’re going to set it so it only deletes disk images that are older than a day. Click the + to create a new condition. Set this one to Date Added is not Today, and your window should look like this:

Of course, you can change the date to anything you want. And you can add any file type to clear out, so if you download a lot of PDFs, just create a new condition referencing PDFs.
Zip/Unzip Folder
The usefulness of this is debatable, however the concept is still neat: just drag any file into this folder, and it’s compressed and pushed to the desktop.
- Create a new folder called “Zip” (or whatever you want).
- Add that folder to Hazel by clicking the + on the left side.
- Create a new rule by clicking the + on the right side, and name it anything.
- Set the conditions to Any File.
- Add an action and set it to Archive file.
- Add another action and set it to Move file to folder: Desktop. Your window should look like this when you’re done:

You can also make another folder that unzips anything dropped into it. Just change Archive file to Unarchive file.
Torrent Folder
This one’s a lot more useful: A folder that automatically opens any torrent files dropped into it.
- Create a new folder and call it “Torrents” (or whatever you want).
- Add that folder to Hazel.
- Create a new rule and name it anything.
- Set the conditions to Extension is torrent.
- Set the action to Open file with application: Default Application. Your window will look like this when you’re done:

If you have another Mac with Dropbox and Hazel, you can set this so that you can put a torrent file into a folder on your Dropbox and have it sync over to your other Mac, which will then download that torrent. This is also useful if you have ted, which downloads torrents of all your favorite TV shows. Simply reference ted’s folder, which should be in your Home directory.
Conclusion
My ideas can only go so far. The real potential in Hazel lies in adapting it to your own workflow. Play around with it, see what you can do, and then let us know in the comments what you came up with.

Continue to read on TheAppleBlog